Logitech Software Overview and Review: Unifying and More!
Table of Contents
Logitech is a company which has earned the respect of its peers and users, by being state-of-the-art and by using new and pre-existing technology to advance the lives of those who use its products. For 35 years, it has been making a real difference in the way we use computers. From mice and speakers, through revolutionary universal remotes and HD webcams, to racing wheels and other peripherals, Logitech has made our lives ‘smarter’, more fun, and more efficient. All of these devices – webcams, mice, remotes, etc. – are configured and set by their dedicated apps or designated pieces of software. Some devices share the same kind of software, while others have software which is used exclusively by them. In this review, we are going to be looking into the different pieces of software which Logitech offers the users of its devices. We will see what they are, and what they can do for us. The better you get to know your software, the more you will be able to get out of your Logitech devices, as detailed here in our Logitech Software Overview and Review.
Logitech Gaming Software
 First up, it is the Logitech Gaming Software (LGS). This is a program which lets the user customize Logitech’s G-series of mice, keyboards, headsets, webcams, and steering wheels. LGS comes in your choice of platform and operating system. It works with 32-bit and 64-bit Windows (7, 8, and 10) as well as with Mac (10.10.x and up), and is updated regularly. The LGS greeting screen shows you any Logitech devices which are currently hooked up to your system. The software gives you the option of choosing a specific device, and then the option of choosing whether to use profiles which exist on board that device’s memory, or to make use of your machine’s memory. Settings and tabs change in accordance with the device which is being configured. Within the LGS, a user can create new profiles, assign keys and buttons for all G-series devices, record and edit macros, change dpi settings and sensitivity on mice, use the surround sound mixer, equalizer, and voice pitch shifter on headsets, and set/change keyboard functions. In the settings window, there is the option of running the LGS on startup, choosing notifications, setting a default profile, displaying quick marcos in games, controlling illumination and graphics, updating the firmware, and scanning for new game profiles online.
First up, it is the Logitech Gaming Software (LGS). This is a program which lets the user customize Logitech’s G-series of mice, keyboards, headsets, webcams, and steering wheels. LGS comes in your choice of platform and operating system. It works with 32-bit and 64-bit Windows (7, 8, and 10) as well as with Mac (10.10.x and up), and is updated regularly. The LGS greeting screen shows you any Logitech devices which are currently hooked up to your system. The software gives you the option of choosing a specific device, and then the option of choosing whether to use profiles which exist on board that device’s memory, or to make use of your machine’s memory. Settings and tabs change in accordance with the device which is being configured. Within the LGS, a user can create new profiles, assign keys and buttons for all G-series devices, record and edit macros, change dpi settings and sensitivity on mice, use the surround sound mixer, equalizer, and voice pitch shifter on headsets, and set/change keyboard functions. In the settings window, there is the option of running the LGS on startup, choosing notifications, setting a default profile, displaying quick marcos in games, controlling illumination and graphics, updating the firmware, and scanning for new game profiles online.
Just updated my @Logitech gaming software. Let's hope this stops the random cut outs and repetitive sound dying… pic.twitter.com/ZjYLX9XRUB
— Jack (@TheEpTic) February 9, 2016
Logitech Webcam Software
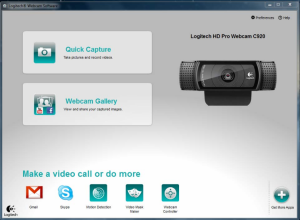 The Logitech Webcam Software, previously named QuickCam, is the program designated for configuring and updating Logitech’s C-series cams. The main menu allows you to quickly capture videos and pictures, view and share images from your gallery, set the camera up as a motion-detecting camera (like a security camera), and make a video call using external software. Within the preferences menu, users can check for updates, set their various default folders, email application, video- and photo-editing applications, and sharing account on Facebook, Twitter, and YouTube. Furthermore, users can choose to auto-launch the webcam controller, keep it on top, and show the icon in the system tray. There is also control of the LED, the quality of audio and video, a countdown timer, audio recording in motion-detecting mode, and microphone levels. Within the webcam controls menu, users have the option of choosing resolution, zooming in or out, adjusting focus manually or using auto-focus, moving the lens in different directions, recording audio, recording video, and capturing photographs. In the advanced settings, users can configure image quality, exposure, gain, brightness, contrast, intensity of color, white balance, frames (PAL/NTSC), and image orientation (normal/mirrored). You can also look at your webcam’s information: ID, version of current driver, version of current firmware, and type of sensor.
The Logitech Webcam Software, previously named QuickCam, is the program designated for configuring and updating Logitech’s C-series cams. The main menu allows you to quickly capture videos and pictures, view and share images from your gallery, set the camera up as a motion-detecting camera (like a security camera), and make a video call using external software. Within the preferences menu, users can check for updates, set their various default folders, email application, video- and photo-editing applications, and sharing account on Facebook, Twitter, and YouTube. Furthermore, users can choose to auto-launch the webcam controller, keep it on top, and show the icon in the system tray. There is also control of the LED, the quality of audio and video, a countdown timer, audio recording in motion-detecting mode, and microphone levels. Within the webcam controls menu, users have the option of choosing resolution, zooming in or out, adjusting focus manually or using auto-focus, moving the lens in different directions, recording audio, recording video, and capturing photographs. In the advanced settings, users can configure image quality, exposure, gain, brightness, contrast, intensity of color, white balance, frames (PAL/NTSC), and image orientation (normal/mirrored). You can also look at your webcam’s information: ID, version of current driver, version of current firmware, and type of sensor.
Logitech Unifying Software
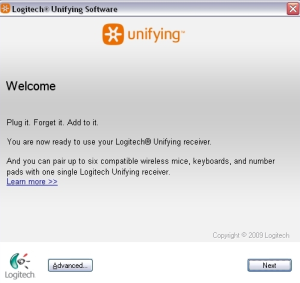 Logitech’s Unifying USB wireless receiver allows up to 6 Unifying-compatible Logitech devices to be linked to the same machine. The receiver uses 2.4 GHz wireless technology, and it is controlled and configured by use of the Logitech Unifying Software, which is available for Windows and Mac. The Unifying software is a relatively simple, Wizard-like program, used to pair new devices, and to remove devices which are already paired with the Unifying receiver. The software also displays the status of any devices which are paired, their battery level, and their firmware version.
Logitech’s Unifying USB wireless receiver allows up to 6 Unifying-compatible Logitech devices to be linked to the same machine. The receiver uses 2.4 GHz wireless technology, and it is controlled and configured by use of the Logitech Unifying Software, which is available for Windows and Mac. The Unifying software is a relatively simple, Wizard-like program, used to pair new devices, and to remove devices which are already paired with the Unifying receiver. The software also displays the status of any devices which are paired, their battery level, and their firmware version.
Logitech SetPoint Software
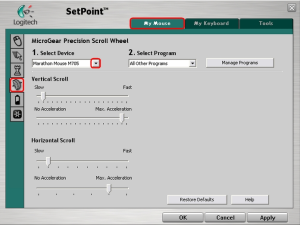 Logitech’s non-gaming devices are controlled by a separate piece of software, called Logitech SetPoint. This is the program which allows the user to pair and set-up mice, keyboards, touchpads, trackballs, and standalone number pads. Being able to personalize your peripherals is of the utmost importance, and it can provide you with a much better experience in your day-to-day tasks. SetPoint invites the user to assign and adjust keys, cursors, buttons, and functions of all kinds, depending on the device in question. There is also a Game Settings tab, which allows the user to adjust mouse/keyboard/trackball settings for use in Game Mode. The Scroll Wheel tab lets the user change the scrolling pace and acceleration of a mouse’s scroll wheel. The Battery tab displays information regarding the remaining battery power of whatever device is highlighted. The Tools tab provides the user with options such as showing the SetPoint icon in the system tray, setting up notifications and audio signals, and checking for software updates online. There is also the option of launching the Logitech Unifying Software from within SetPoint, in order to add or remove any devices paired with the Unifying receiver. One thing is for sure – the Logitech SetPoint Software is not nearly as extensive and specific as the Logitech Gaming Software, for obvious reasons. Everyday users have no real use for a gamer’s menu, which is a lot more complex and sensitive. For general-purpose use of keyboards, mice, and pads, SetPoint is a good piece of software that will give you all the control you need, and have you using your device in the most optimal way in no time at all.
Logitech’s non-gaming devices are controlled by a separate piece of software, called Logitech SetPoint. This is the program which allows the user to pair and set-up mice, keyboards, touchpads, trackballs, and standalone number pads. Being able to personalize your peripherals is of the utmost importance, and it can provide you with a much better experience in your day-to-day tasks. SetPoint invites the user to assign and adjust keys, cursors, buttons, and functions of all kinds, depending on the device in question. There is also a Game Settings tab, which allows the user to adjust mouse/keyboard/trackball settings for use in Game Mode. The Scroll Wheel tab lets the user change the scrolling pace and acceleration of a mouse’s scroll wheel. The Battery tab displays information regarding the remaining battery power of whatever device is highlighted. The Tools tab provides the user with options such as showing the SetPoint icon in the system tray, setting up notifications and audio signals, and checking for software updates online. There is also the option of launching the Logitech Unifying Software from within SetPoint, in order to add or remove any devices paired with the Unifying receiver. One thing is for sure – the Logitech SetPoint Software is not nearly as extensive and specific as the Logitech Gaming Software, for obvious reasons. Everyday users have no real use for a gamer’s menu, which is a lot more complex and sensitive. For general-purpose use of keyboards, mice, and pads, SetPoint is a good piece of software that will give you all the control you need, and have you using your device in the most optimal way in no time at all.
Logitech MyHarmony Software
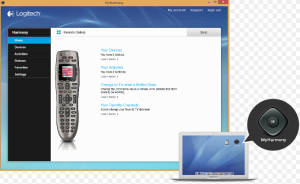 In a previous article, we discussed the ways in which the Logitech Harmony series of universal remote controls can make your smart home even smarter, and allow you to control your home entertainment system in the best possible way, using one device. However, before your Harmony remote is able to take control of said entertainment system (or other smart WiFi-enabled devices), it must be properly paired and configured with your television screen, satellite/cable box, DVR, DVD/Blu Ray player, sound system, and any other equipment which you wish to control. To that end, Logitech has developed the MyHarmony software, which is the user interface connecting your devices and the Harmony remote, via a Mac or Windows computer. With some Harmony products, there is also the option of using a dedicated smartphone app for system configuration, instead of a computer. Convenient much? You betcha. The MyHarmony interface may changes subtly, depending on the device which is being configured. However, the software’s main tabs are always present, along with the all-important ‘sync’ button, which applies any changes to your remote and devices. Within the software, you will be able to find the following tabs:
In a previous article, we discussed the ways in which the Logitech Harmony series of universal remote controls can make your smart home even smarter, and allow you to control your home entertainment system in the best possible way, using one device. However, before your Harmony remote is able to take control of said entertainment system (or other smart WiFi-enabled devices), it must be properly paired and configured with your television screen, satellite/cable box, DVR, DVD/Blu Ray player, sound system, and any other equipment which you wish to control. To that end, Logitech has developed the MyHarmony software, which is the user interface connecting your devices and the Harmony remote, via a Mac or Windows computer. With some Harmony products, there is also the option of using a dedicated smartphone app for system configuration, instead of a computer. Convenient much? You betcha. The MyHarmony interface may changes subtly, depending on the device which is being configured. However, the software’s main tabs are always present, along with the all-important ‘sync’ button, which applies any changes to your remote and devices. Within the software, you will be able to find the following tabs:
- Home: This screen displays your Harmony product, and acts as a shortcut to popular functions, like configuring buttons and commands. It also shows information on the number of connected devices, number of set activities, and number of favorite channels. These are set up as links, and clicking on them will allow the user to proceed to a screen in which it is possible to change, add, and personalize the Harmony product in question.
- Devices: Add or remove devices such as DVD/Blu Ray players, television screens, streamers, stereo devices, and game consoles (all depending on the amount of devices your remote can control at once). Through this screen, it is possible to change device settings, add or fix existing commands, rename the device, or delete it altogether.
- Activities: One-touch activities are one of Harmony’s greatest selling points, and this screen allows the user to view devices associated with a chosen activity, change the settings of those devices, delete an activity, or customize it further by having it send additional commands when it is turned on or off.
- Buttons: In this tab, it is possible to add, remove, and change buttons on your Harmony remote’s LCD screen, assign AV commands, assign smarthome controls, create button sequences, and create macros.
- Favorites: Set-up and edit your favorite channels on various devices, and adjust how your remote sends numbers to your device.
- Settings: Here you will be able to set up or permanently remove your Harmony remote and Harmony hub, adjust WiFi settings for the hub, and choose time zone preferences.
Note that it is not 100% necessary to download the dedicated software from Logitech. Certain Logitech devices will work with other kinds of software, and this is something which can come in handy, especially in times where there are bugs and glitches with the Logitech programs. And make no mistake, that does occasionally happen. These are only computer programs, after all, and they can cause problems sometimes. Depending on your pre-existing setup, you could find that there are conflicts and malfunctions going on because of the software in question. Sometimes these issues are fixable, and sometimes it is necessary to lay low and wait for a software update to be released. As far as assistance with common issues is concerned, there is the option of hitting a software’s help button, as well as searching the Logitech website forums (which are also very easy to navigate) for an answer. The support forums are where the Logitech user community meets to brings issues and solutions to the surface, and it is another great way to get around problems. There is a lot of information that can be found there, and troubleshooting becomes a lot simpler when you are discussing it with fellow Logitech users. In most cases, there is someone who has experienced the issue which vexes you or your device, and will be able to shed some light on the subject.
Conclusion
Issues and bugs notwithstanding, Logitech got it right. Nothing else to say, really. These software interfaces are all highly accessible, user-friendly, clear, and simple to navigate. Even those without too much technological knowhow will be able to find their way around the menus and tabs. Obviously, for some of the devices, like the G600 gaming mouse, the user will need to have some knowledge of the intended use, in order to properly configure the mouse. Generally speaking, however, this is a hole in one for Logitech. The fact that the company is always updating and releasing upgrades is also a huge plus. It means the support teams are staying in touch with the users, and are not leaving them out in the cold. Logitech have been manufacturing computer peripherals for 35 years now, and they remain one of the strongest and most popular companies out there. Their devices are excellent, and their software is no different.
https://www.youtube.com/watch?v=VlXhq8184Vw
Thanks for checking out our new Logitech feature here are EduMuch!
Previous Logitech features: G900 Review, G502 Review, G27 and G29 Review.
No comments yet.